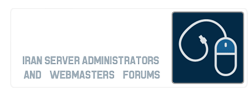- عضویت
- 25/7/18
- ارسال ها
- 37
- امتیاز
- 1
- سن
- 31

گوگل آپتیمایز (Google Optimize) چیست؟ Google Optimize یکی از ابزارهای گوگل برای تست A/B و شخصی سازی می باشد. نسخه بتا این نرم افزار دو سال قبل منتشر شد و بسیاری از سئوکاران را ترغیب کرد تا از آن استفاده کنند.
اما چه انتظاری باید از این سرویس گوگل داشت؟ چگونه باید آن را به درستی پیکربندی نمود؟ اولین تجربه شما از کار با این سرویس به چه شکل خواهد بود؟
اول از همه، چرا Google Optimize نسبت به دیگر ابزارها بهتر است؟
بازاریاب ها عاشق استفاده از ابزارهای گوناگون هستند و این ابزارها هم عاشق بازاریاب ها! نتیجه این رابطه عاشقانه، اشباع شدن بازار از “ابزار” است. ما برای ارزیابی رتبه عبارت کلیدی ابزار داریم. برای شناسایی لینک های شکسته ابزار داریم. برای نظارت بر اشارات بدون لینک موجود در شبکه های اجتماعی ابزار داریم. برای تحلیل شبکه های اجتماعی ابزار داریم و ….
سرویس Google Analytics سعی در حذف این حجم از ابزارهای اضافی دارد و به بازاریاب ها کمک شایانی می کند. در حقیقت در این سرویس به جای اتلاف وقت و انرژی به واسطه استفاده از ابزارهای متعدد، صرفا با یک سیستم یکپارچه کار می کند که جوابگوی تمام نیازهای شماست.
Sean McQuaide، از اعضاء شرکت Luna Metrics در این رابطه گفته است: “باید از Google Optimize استفاده کرد، چرا که ابزاری است برای شخصی سازی و انجام تست A/B. این ابزار، از داده موجود در Google Analytics استفاده میکند تا از این طریق بتواند بهینه سازی نرخ تبدیل (CRO) شما را افزایش دهد. واضح است که تست A/B و هم چنین، تولید محتوا منطبق با نیازهای مشتری نیز، امری تازه محسوب نمی شود. چیزی که جدید است، هماهنگ شدن Google Optimize با Google Analytics است و اینکه ما چطور می توانیم از تجربه های خود در شاخص کلیدی عملکرد یا KPI بهره ببریم.
Sean معتقد است که این یکپارچگی Google Analytics و Google Optimize منجر به نتایج زیر می شود:
- راه اندازی ساده تر.
- هدف گذاری های پیشرفته تر.
- گزارش پیشرفته تر.
- یادگیری های کاربردی و سریعتر.
Krista Seiden، کارمند گوگل که در کنفرانس CXL درباره Google Optimize و شخصی سازی صحبت کرد، مثال های کاربردی از این سرویس را بیان کرده است:
“یکی از مواردی که Optimize را بسیار قدرتمند می کند، یکپارچگی عمیق آن با Google Analytics می باشد. می توانید از داده های Google Analytics استفاده کنید تا کاربران کلیدی خود را تشخیص دهید. گروه های مخاطبین هدف عبارت اند از:
- مشتریان وفادار و همیشگی: چندین بار به سایت شما آمده اند و چندین بار خرید کرده اند.
- گروه هایی بر حسب شان و جایگاه اجتماعی: کسانی که مکررا با کلاس برتر هواپیما پرواز می کنند، افرادی که صندلی اکونومی را ترجیح می دهند
- مشتریان بر اساس نقطه جغرافیایی: پشنهاد خاص برای ساکنان San Antonio.
اگر در حال خواندن این مطلب هستید، احتمالا از ابزاری مانند Optimizely یا VWO استفاده می کنید. پس چرا ابزار Google Optimize را امتحان نمی کنید؟
- این ابزار رابط کاربری (UI) آشنایی دارد.
- داده های Google Optimize شما را در Google Analytics آورده و داده های Google Analytics نیز در Google Optimize قابل دسترس خواهد بود. این مسئله باعث می شود به صورت پیشرفته تر هدف گذاری کنید، گزارش های پیشرفته تری بدهید و نظارت پیشرفته تری بر روی تبدیل های خود داشته باشید و غیره.
- این ابزار رایگان است، پس چرا می خواهید این فرصت را از دست بدهید؟
اگر جه به رایگان بودن این ابزار اشاره کردیم اما نسخه تجاری آن هم موجود بوده که Google Optimize 360 نام دارد. اگر شما صاحب یک کسب و کار کوچک یا متوسط هستید و یا تازه تصمیم به امتحان این ابزار گرفته اید، نسخه رایگان آن کار شما را راه می اندازد. اگر یک کسب و کار تخصصی و بزرگ هستید یا با یک برنامه آزمایشی بسیار پیچیده رو به رو هستید، احتمالا باید نسخه پولی آن را تهیه کنید.
اینجا می توانید تفاوت های میان دو نسخه را مشاهده کنید…
به طور خلاصه، محدودیت های نسخه رایگان عبارت اند از:
– مخاطبین Google Analytics را نمی توان هدف قرار داد.
– تست های چند متغیره (variations) محدود (16 متغیر)
– اهداف از پیش تعیین شده در تست ها. Google Optimize 360 به شما این امکان را می دهد تا به عقب بازگشته و اهداف آزمایش را تغییر دهید تا ببینید این آزمایش چطور بر روی اهداف دیگر Google Analytics تاثیر گذاشته است.
– محدودیت در تست های هم زمان (3 تست به طور هم زمان).
راه اندازی گوگل آپتیمایز
برای ایجاد حساب کاربری در Google Optimize، ابتدا باید وارد وب سایت گوگل آپتیمایز شوید و بر روی دکمه Sign up for free کلیک کنید.
حالا می توانید حساب کاربری خود را بسازید.
- ایجاد حساب کاربری و کانتینر (container)

گوگل به شما پیشنهاد می کند گزینه های Improve Google Products، Benchmarking و Get in-depth analysis را تیک بزنید. من هم به شما پیشنهاد می کنم این کار را بکنید چرا که این یک محصول جدید است و هر چه اطلاعات بیشتری راجع به آن و چگونگی استفاده بهتر از آن داشته باشید، بهتر است.
سپس، باید برای حساب کاربری خود container بسازید. برای مثال ممکن است نام کانتینر شما چیزی شبیه CXL Blog یا CXL Institute و … باشد.

تمام شد! حال باید نگاهی به نمای Experiments داشته باشید…

اگر چک لیست آماده سازی را نتوانستید مشاهده کنید می توانید روی آیکون خاکستری اطلاعات که در گوشه سمت راست تعبیه شده کلیک کنید. با این کار شاهد تصویر زیر در سمت راست صفحه خواهید بود…

توجه داشته باشید که گزینه Manag accounts and users به صورت پیش فرض تیک خورده است. اگر گزینه های این چک لیست را باز کنید، پیام زیر را می بینید…
یک حساب کاربری و یک کانتینر برای شما ایجاد شد! گوگل آپتیمایز از حساب ها و کانتینرها برای سازمان دهی آزمایش های شما استفاده می کند. یک حساب کاربری در رده بالای سلسله مراتب سازمان شما قرار گرفته و معمولا نماینده یک شرکت محسوب می شود. یک کانتینر درون یک حساب کاربری قرار گرفته و معمولا ارائه دهنده یک وب سایت است.
همچنین می توانید ID حساب کاربری و ID کانتینر خود را مشاهده کنید.

- اتصال به Google Analytics
روی دکمه آبی رنگ Link Property کلیک کنید. بعد می توانید زیر مجموعه (Property) گوگل آنالیتیکس را انتخاب نمایید …

وقتی یک Property را انتخاب می کنید، از شما خواسته می شود حالت نمایشی که می خواهید لینک کنید را نیز انتخاب نمایید.

بعد می توانید بر روی Link کلیک کنید و اینجا کار شما تمام می شود.
- نصب Google Optimize Snippet

بر روی دکمه آبی رنگ View Snippet کلیک کنید. بعد می توانید چیزی شبیه به این را ببینید…

به خاطر داشته باشید که (Universal Analytics (analytics.js برای نصب Google Optimize لازم است.
حالا، دو گزینه برای آپدیت کردن کد Google Analytics دارید: آپدیت دستی هر صفحه یا استفاده از Google Tag Manager.
- روش Google Tag Manager
اگر تا به حال این ابزار را برای وب سایت خودتان راه اندازی نکرده اید با استفاده از آموزش های مختلف ویدئویی که برای این منظور در فضای آنلاین قرار داده شده می توانید این کار را انجام دهید. اگر آن را برای وب سایت راه اندازی نموده اید اما با نحوه استفاده موثر از آن آشنا نیستید باز هم می توانید مطالب آموزشی مفید در این زمینه پیدا کنید. کسب مهارت در این زمینه بسیار ارزشمند است.
Sean نیز توضیح می دهد که چرا استفاده از GTM لازم و ضروری است :
چرا باید از GTM) Google Tag Manager) استفاده کنیم؟ به خاطر نظارت بر رویدادها (Event tracking). گوگل آپتیمایز از اهدافی که در گوگل آنالیتیک (GA) تعیین می کنید به عنوان اهداف آزمایش استفاده می کند و از GA داده ها را می گیرد تا نتایج آزمایش را محاسبه نماید. اگر می خواهید اهدافی را آزمایش کنید که نیاز به مداخله کاربر دارند، باید ابتدا هدفی مرتبط را مشخص کنید. ساده ترین راه برای انجام آن نیز استفاده از GTM می باشد.
پس به سراغ GTM رفته و Tag جدید می سازیم. خواهید دید که Google Optimize به عنوان یکی از انواع tag ها در لیست قرار دارد …

حالا Google Analytics Tracking ID و Optimize Container ID را وارد کنید…

اگر تنظیمات tag شما با تنظیمات tag در Google Analytics Pageview مطابقت نداشتند، با مشکل مواجه خواهید شد. پس اطمینان حاصل کنید که اطلاعات Google Analytics Tracking ID و More Settings مشابه است.
حالا می توانید گزینه های trigger را انتخاب کنید. در این مثال قصد ما آزمایش روی کل سایت است و به همین خاطر گزینه All Pages را انتخاب کرده ایم (تصویر زیر)، اما شما می توانید هر گزینه ای که دوست دارید را انتخاب نمایید…

حالا آن را Save کنید. پیش نمایش آن را مشاهده کنید. در آخر به رفع نواقص بپردازید. کار تمام شد!
روش دیگر این آپدیت، یعنی آپدیت دستی هر صفحه یا روش بدون استفاده از GOOGLE TAG MANAGER را، در قسمت دوم آموزش جامع گوگل آپتیمایز بررسی خواهیم کرد.
آخرین ویرایش توسط مدیر: