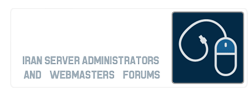- عضویت
- 21/6/19
- ارسال ها
- 2
- امتیاز
- 1
- سن
- 27
آموزش تنظیمات آی پی در ویندوز
بررسی اجمالی :
اکثر کاربران در دنیای کامپیوتر نیازی به تغییر آدرس IP در سیستم عامل خود را ندارند. در واقع نیازی نیست که آدرس آی پی خود را به حالت Static تنظیم کنند. همواره وجود سرویس DHCP امکان گرفتن آی پی خودکار را برای کاربران میسر ساخته است. ولی در برخی موارد نیاز به تنظیم یک آدرس آی پی با رنج دلخواه بر روی سیستم داریم.
مانند زمانی که ما قصد اتصال از طریق آدرس IP به یک دستگاه خارجی داریم. یا زمانی که قصد راه اندازی شبکه ای کوچک در خانه دارید. شما یک مودم معمولی را فرض کنید. این مودم روی خود آدرس IP دارد که معمولا 192.168.1.1 میباشد.
فرض بر این میگیریم که سرویس DHCP بر روی این مودم غیر فعال است. پس زمانی که شما کابل شبکه ای که متصل به مودم است را به سیستم خود میزنید و آدرس آی پی مودم را در مرورگر خود وارد میکنید هیچ چیزی اتفاق نمی افتد. پس نیاز داریم تا یک آدرس IP هم رنج با مودم بر روی سیستم خود ( در واقع کارت شبکه سیستم خود) قرار دهیم تا بتوانیم با مودم ارتباط بر قرار کنیم.
نحوه تغییر آدرس IP در ویندوز های 7 و 8 و 10 :
این کار بسیار ساده است. کافیست مراحل زیر را به ترتیب نوشته شده انجام دهید.

خب حالا نوبت به توضیح آخرین پنجره باز شده یعنی پنجره Internet Protocol Version 4 (TCP/IPv4) Properties میرسد.
این پنجره به طور کلی شامل 2 قسمت است : قسمت تنظیمات آدرس IP و قسمت تنظیمات آدرس DNS کامپیوتر.
تغییر آدرس IP :
برای تغییر آدرس IP در سیستم خود باید گزینه Use The Following IP Address را فعال کنم تا سه قسمت مربوطه زیرین برای ما فعال شوند.
همانطور که در تصویر بالا مشاهده میکنید ما این گزینه را انتخاب کردیم و آدرس IP دلخواه خود را به همراه Subnet Mask و Gateway مورد نظر خود را وارد کردیم.
تغییر آدرس DNS :
برای تغییر آدرس DNS کامپیوتر خود نیز باید گزینه Use The Following DNS Server Addresses را فعال کنید و DNS سرور های شبکه و یا سازمان خود را در این قسمت وارد کنید.
این قسمت شامل 2 عدد جعبه متن است که شما در جعبه متن Preferred DNS آدرس DNS سرور اصلی خود و در قسمت جعبه متن بعدی آدرس DNS سرور ثانویه خود را وارد میکنید.
نحوه افزودن بیش از 1 آدرس IP در ویندوز :
گاهی ممکن است شما نیاز داشته باشید که همزمان چند IP بر روی سیستم خود ( در واقع کارت شبکه سیستم خود) داشته باشید. مثلا فرض کنید که شما قصد تنظیم همزمان دو عدد دستگاه مجزا با آی پی ها مجزا دارید. مثلا یک مودم با آی پی 192.168.1.1 دارید و یک مودم دیگر با آدرس آی پی 192.168.50.1 و قصد تنظیم و کانفیگ همزمان این 2 دستگاه را دارید. حالا چاره کار چیست؟
در اینگونه موارد ما باید هر دو رنج آدرس IP را بر روی سیستم خود اضافه کنیم. برای این کار مسیر گفته شده قبل را تا رسیدن به پنجره Internet Protocol Version 4 (TCP/IPv4) Properties ادامه میدهیم.
بعد از باز شدن این پنجره ما بر روی گزینه Advanced در انتهای این پنجره کلیک میکنیم تا پنجره Advanced TCP/IP Settings باز شود. سپس با توجه به تصویر زیر عمل کرده و روی گزینه ADD برای افزودن آدرس آی پی دلخواه کلیک میکنیم.

افزودن چند IP مختلف به کامپیوتر
همانطور که در تصویر بالا مشاهده میکنید من 2 آدرس IP با رنج های 172.16.82.55 و 192.168.1.52 بر روی سیستم خودم دارم و در حال اضافه کردن آدرس آی پی سومی هستم.
کافیه در قسمت سوم از تصویر بالا آدرس آی پی دلخواه خودتون رو در جعبه متن اولی وارد کنید و در قسمت دومش هم Subnet mask مورد نظر رو وارد کنید و روی گزینه Add کلیک کنید.
شما با این روش میتوانید به تعداد دلخواه آدرس آی پی با رنج های مختلف و در Subnet Mask های مختلف بر روی کارت شبکه سیستم خودتون آدرس IP اضافه کنید.
منبع : ارتباطات نادین
بررسی اجمالی :
اکثر کاربران در دنیای کامپیوتر نیازی به تغییر آدرس IP در سیستم عامل خود را ندارند. در واقع نیازی نیست که آدرس آی پی خود را به حالت Static تنظیم کنند. همواره وجود سرویس DHCP امکان گرفتن آی پی خودکار را برای کاربران میسر ساخته است. ولی در برخی موارد نیاز به تنظیم یک آدرس آی پی با رنج دلخواه بر روی سیستم داریم.
مانند زمانی که ما قصد اتصال از طریق آدرس IP به یک دستگاه خارجی داریم. یا زمانی که قصد راه اندازی شبکه ای کوچک در خانه دارید. شما یک مودم معمولی را فرض کنید. این مودم روی خود آدرس IP دارد که معمولا 192.168.1.1 میباشد.
فرض بر این میگیریم که سرویس DHCP بر روی این مودم غیر فعال است. پس زمانی که شما کابل شبکه ای که متصل به مودم است را به سیستم خود میزنید و آدرس آی پی مودم را در مرورگر خود وارد میکنید هیچ چیزی اتفاق نمی افتد. پس نیاز داریم تا یک آدرس IP هم رنج با مودم بر روی سیستم خود ( در واقع کارت شبکه سیستم خود) قرار دهیم تا بتوانیم با مودم ارتباط بر قرار کنیم.
نحوه تغییر آدرس IP در ویندوز های 7 و 8 و 10 :
این کار بسیار ساده است. کافیست مراحل زیر را به ترتیب نوشته شده انجام دهید.
- وارد کنترل پنل کامپیوتر خود شوید
- از گزینه های موجود گزینه Network and sharing center را انتخاب کنید
- در پنجره باز شده از سمت چپ گزینه Change adapter settings را انتخاب کنید.
- پس از انتخاب آن گزینه پنجره جدیدی برای شما ظاهر میشود. در این پنجره کلیه کارتهای شبکه شما، اعم از کارت شبکه بی سیم (Wifi) و کارت شبکه کابلی شما نمایش داده میشود. در برخی موارد ممکن است که شما بر روی یک سیستم بیش از 1 کارت شبکه داشته باشید.
- کارت شبکه ( اینترفیس) مورد نظر خود را انتخاب کنید و روی آن کلیک راست کنید. سپس آخرین گزینه یعنی Properties را انتخاب کنید.
- با این کار پنجره Ethernet Properties را مشاهده میکنید. در بین گزینه های این پنجره روی گزینه (Internet Protocol Version 4 (TCP/IPv4 دوبار کلیک (دابل کلیک ) کنید.

خب حالا نوبت به توضیح آخرین پنجره باز شده یعنی پنجره Internet Protocol Version 4 (TCP/IPv4) Properties میرسد.
این پنجره به طور کلی شامل 2 قسمت است : قسمت تنظیمات آدرس IP و قسمت تنظیمات آدرس DNS کامپیوتر.
تغییر آدرس IP :
برای تغییر آدرس IP در سیستم خود باید گزینه Use The Following IP Address را فعال کنم تا سه قسمت مربوطه زیرین برای ما فعال شوند.
همانطور که در تصویر بالا مشاهده میکنید ما این گزینه را انتخاب کردیم و آدرس IP دلخواه خود را به همراه Subnet Mask و Gateway مورد نظر خود را وارد کردیم.
تغییر آدرس DNS :
برای تغییر آدرس DNS کامپیوتر خود نیز باید گزینه Use The Following DNS Server Addresses را فعال کنید و DNS سرور های شبکه و یا سازمان خود را در این قسمت وارد کنید.
این قسمت شامل 2 عدد جعبه متن است که شما در جعبه متن Preferred DNS آدرس DNS سرور اصلی خود و در قسمت جعبه متن بعدی آدرس DNS سرور ثانویه خود را وارد میکنید.
نحوه افزودن بیش از 1 آدرس IP در ویندوز :
گاهی ممکن است شما نیاز داشته باشید که همزمان چند IP بر روی سیستم خود ( در واقع کارت شبکه سیستم خود) داشته باشید. مثلا فرض کنید که شما قصد تنظیم همزمان دو عدد دستگاه مجزا با آی پی ها مجزا دارید. مثلا یک مودم با آی پی 192.168.1.1 دارید و یک مودم دیگر با آدرس آی پی 192.168.50.1 و قصد تنظیم و کانفیگ همزمان این 2 دستگاه را دارید. حالا چاره کار چیست؟
در اینگونه موارد ما باید هر دو رنج آدرس IP را بر روی سیستم خود اضافه کنیم. برای این کار مسیر گفته شده قبل را تا رسیدن به پنجره Internet Protocol Version 4 (TCP/IPv4) Properties ادامه میدهیم.
بعد از باز شدن این پنجره ما بر روی گزینه Advanced در انتهای این پنجره کلیک میکنیم تا پنجره Advanced TCP/IP Settings باز شود. سپس با توجه به تصویر زیر عمل کرده و روی گزینه ADD برای افزودن آدرس آی پی دلخواه کلیک میکنیم.

افزودن چند IP مختلف به کامپیوتر
همانطور که در تصویر بالا مشاهده میکنید من 2 آدرس IP با رنج های 172.16.82.55 و 192.168.1.52 بر روی سیستم خودم دارم و در حال اضافه کردن آدرس آی پی سومی هستم.
کافیه در قسمت سوم از تصویر بالا آدرس آی پی دلخواه خودتون رو در جعبه متن اولی وارد کنید و در قسمت دومش هم Subnet mask مورد نظر رو وارد کنید و روی گزینه Add کلیک کنید.
شما با این روش میتوانید به تعداد دلخواه آدرس آی پی با رنج های مختلف و در Subnet Mask های مختلف بر روی کارت شبکه سیستم خودتون آدرس IP اضافه کنید.
منبع : ارتباطات نادین
آخرین ویرایش توسط مدیر: